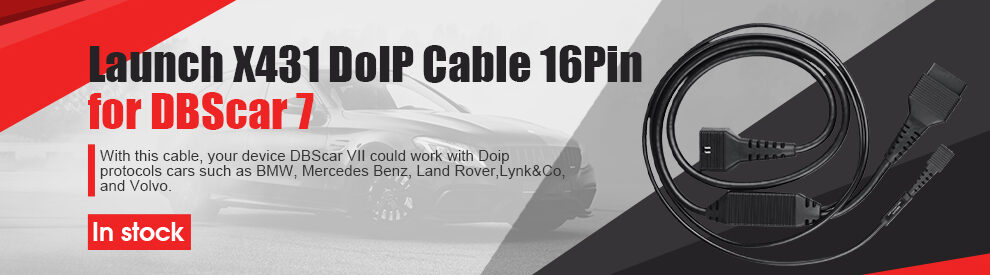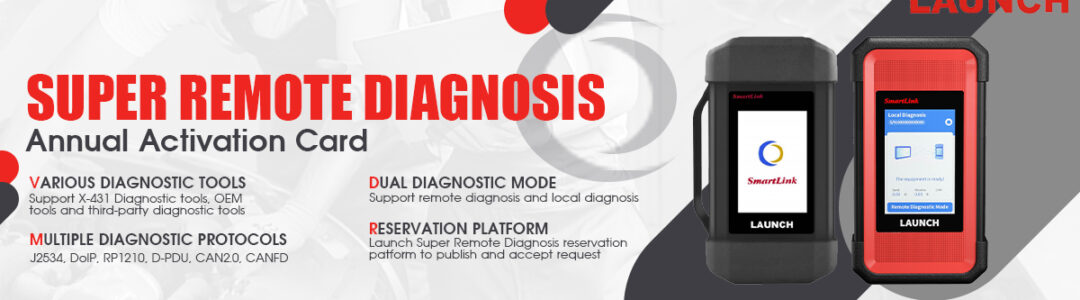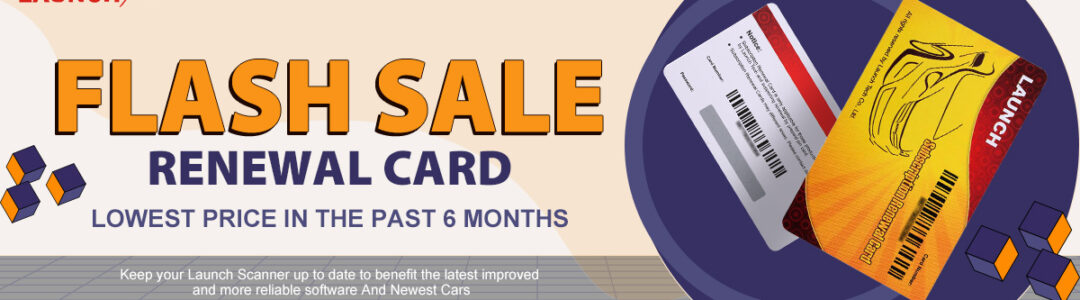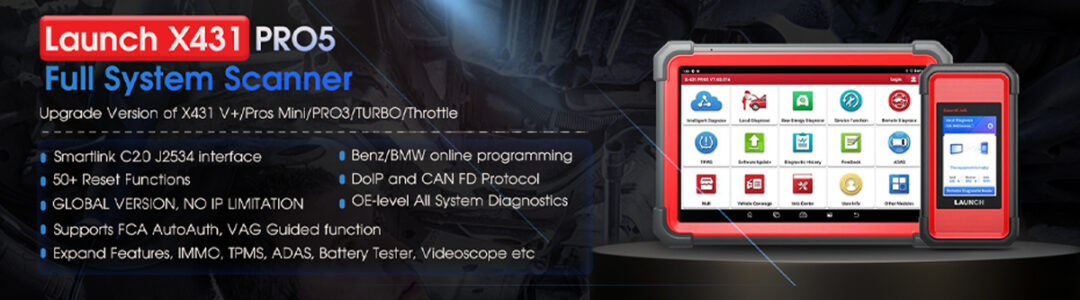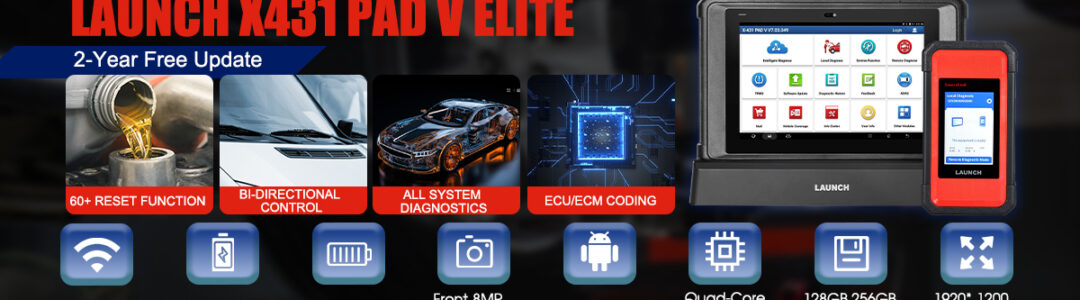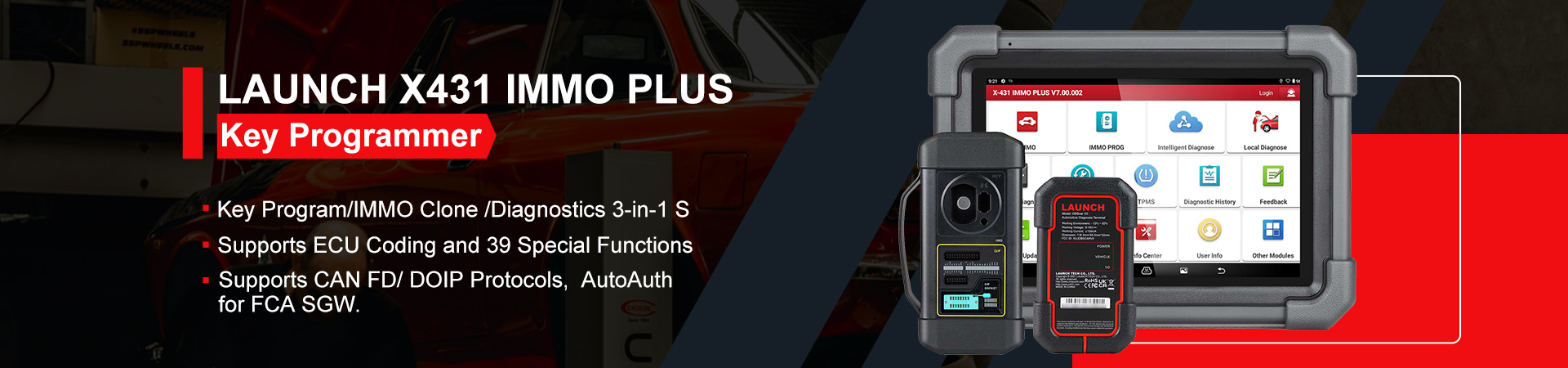X431shop.eu here collects some frequently asked questions of Launch X431 Pro5 diagnostic scanner.
Q: How to save power?
A:
1) Please turn off the screen while the tool keeps idle.
2) Set a shorter standby time.
3) Decrease the brightness of the screen.
4) If WLAN connection is not required, please turn it off.
5) Disable GPS function if GPS service is not in use.
Q: Communication error with vehicle ECU?
A: Please confirm:
(1) Whether diagnostic connector is correctly connected.
(2) Whether ignition switch is ON.
(3) If all checks are normal, send vehicle year, make, model and VIN number to us using Feedback feature.
Q: Failed to enter into vehicle ECU system?
A: Please confirm:
1) Whether the vehicle is equipped with this system.
2) Whether the VCI dongle is correctly connected.
3) Whether ignition switch is ON.
4) If all checks are normal, send vehicle year, make, model and VIN number to
5) us using Feedback feature.
Q: How to download the X-431 PRO5 App after resetting the tablet?
A:
Method 1
Note: Before registration, please make sure the network is properly connected.
After the tablet has been successfully reset, follow the steps below to download the App:
Launch the browser and the default official website opens (If a blank page pops up, just type in www.x431.com in the input bar).
Tap “Login”, input the username and password and tap “Log In”.
Make sure that the serial number is correct, tap “APP application program” and tap the Download icon to start downloading.
After the download is complete, follow the on-screen instructions to install it.
After installation, use the existing username and password to login and go to update center to download the diagnostic software.
Method 2
Download link: https://eninfo.x431.com/sv.aspx?TypeId=36&fid=t8:36:8
NOTE: After downloading and install, please use the above account to log in, then go to update the software.
Don’t choose the “Activate VCI”, this step is no needed!
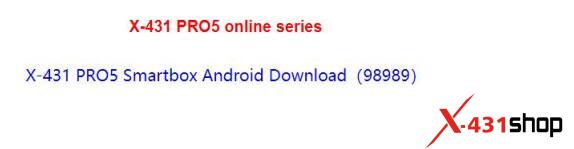
Q: What to do if the language of vehicle diagnostic software does not match the system language?
A: English is the default system language of the tool. After the system language is set to the preference language, please go to the update center to download the vehicle diagnostic
software of the corresponding language.
If the downloaded diagnostic software is still displayed in English, it indicates that the software of the current language is under development.
Q: How to retrieve the login password?
A: Please follow below steps to proceed in case you forgot the login password:
1) Tap the application icon on the home screen to launch it.
2) Tap Login on the upper right corner of the screen.
3) Tap Retrieve Password.
4) Input product S/N and follow the on-screen prompts to retrieve the password
Q: Where to download the Smartbox J2534 PC Tool?
A: Please kindly check the download link of the Smartbox J2534 PC Tool :
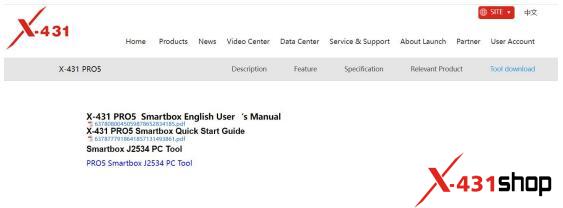
Q: Can I use this model to work on my heavy-duty trucks?
A: If you already have the adapters for your heavy-duty trucks, you can purchase the corresponding software and adapters of the device directly. it is recommended that you confirm with us the compatibility before purchasing. We also have the software packages and adapters can sell to you, which include most heavy-duty brands. Please contact us directly if you are interested in purchasing them.
Q: What menu to enter Immobilizer key programming?
A: Other Modules->IMMO, you should have x-prog3 programmer.
Q:Launch X431 Pro5 gave error device is corrupt. What should I do?
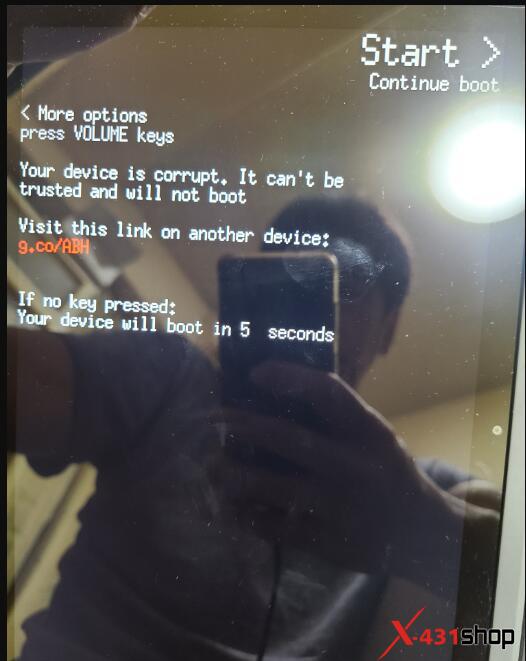
A: You need a factory reset. Contact our customer service for reset files.
Q: Does Launch X431 Pro 5 have Tesla diagnostic software?
A: Yes, need to be purchased from “Mall”.
Q: Does Launch x431 pro support Haynes electrical information?
A: No. it does not.
Q:How to configure the online programming function?
A: To enable the online programming feature of Launch X431 PRO 5, proceed as follows:
1. Connect the PC to the PRO5 Diagnostic Scanner via USB cable and set up the USB computer connection on the scanner as shown in the picture below:
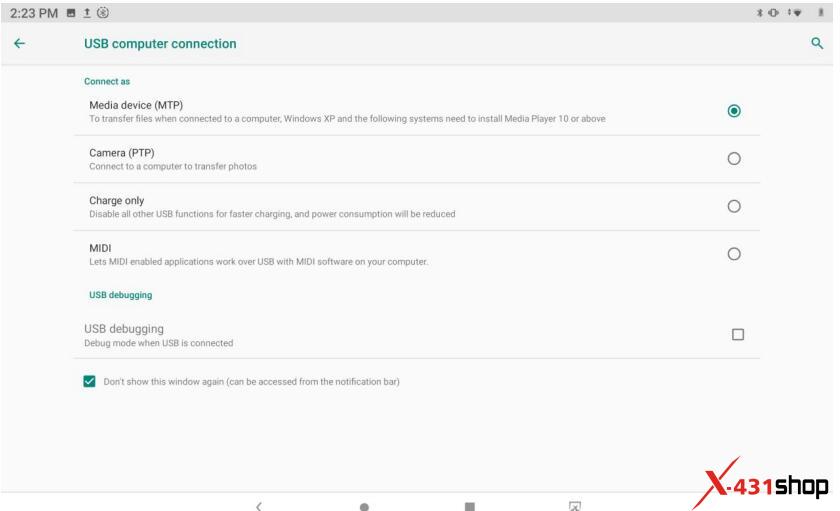
2. Click the ‘my computer’ icon, and find the file named StdCfg.ini via the following path: Lenovo TAB M10 FHD Rel\Internal shared storage\cnlaunch\X431Pro5\assets
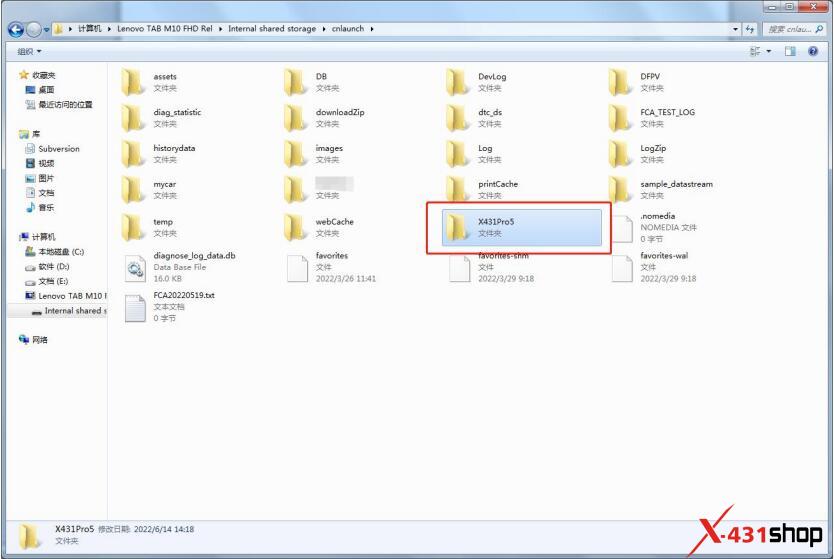
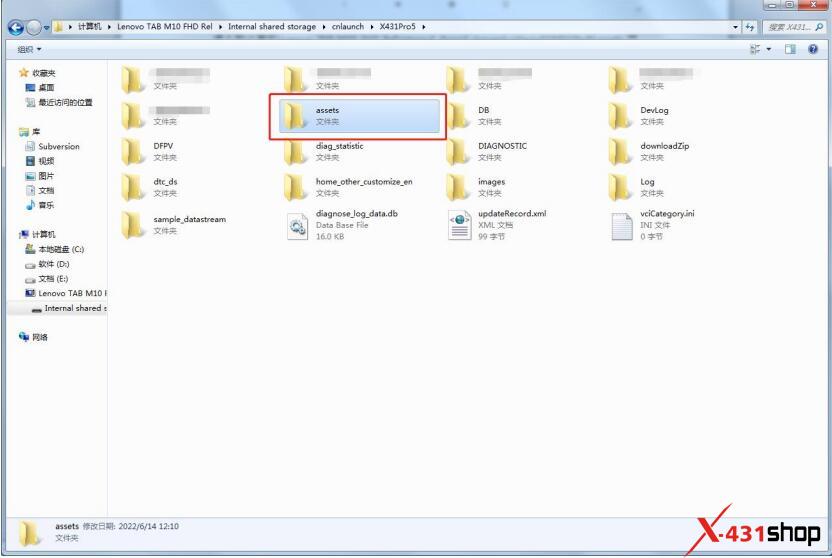
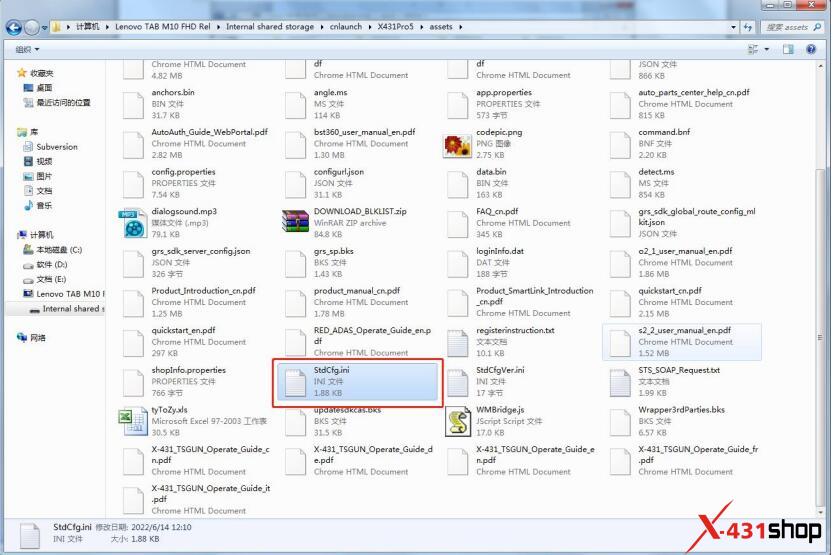
3. Open and edit StdCfg.ini via the text editor. Find the OnlineFlash and Flash fields. The default value of 0 means the diagnostic software does not support online programming. Click the twotochange both the value from 0 to 1. After successful saving, the values will change to 1, as shownin the box below, and the diagnostic software can support online programming functions at that time.
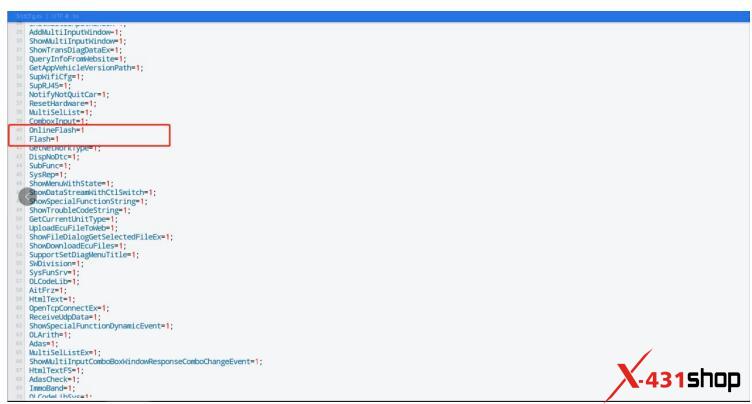
Note: The online programming feature can be set up in all regions include North America by following the steps above. The online programming menu would not display on the home page. Enter the appropriate diagnostic software to get the online programming option.